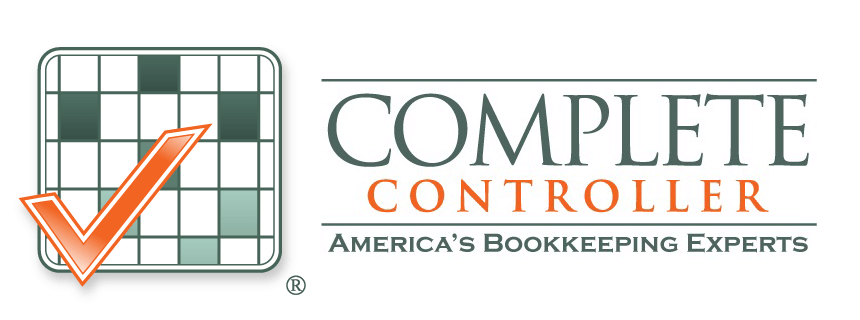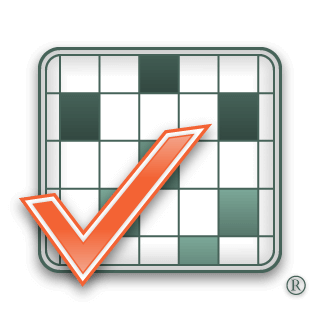Small business owners often search for cost-effective solutions to manage their business needs efficiently. This is why more and more businesses are shifting towards QuickBooks Online to manage their accounting and bookkeeping needs effectively.
QuickBooks is accounting software that is easy to set up and has a simple user interface. It keeps all your data in one place and ensures smooth processing. You can create customized reports and export them onto other applications using the useful features of this bookkeeping software.
Though several training courses are available online, most do not teach you how to create inventory assemblies – an essential part of the QuickBooks online application that will help you ensure efficient data management. Though the concept is quite simple, and the application helps you out, it can still be a complex task at times.
A Guide to Building Assemblies in QuickBooks Online
We have compiled a handy guide to teach you how to build assemblies in QuickBooks Online. Before you start, ensure you have formed detailed records of items that will be added to the assemblies. If there are any new items, you can add those later. However, it is best to add all items beforehand to ensure smooth processing.
We have listed all the steps to help you create a simple assembly. Several issues can arise when creating and selling builds. Therefore, if you plan on doing these frequently, you should take a QuickBooks class to understand them more thoroughly.
- Click on the ‘Vendors’ menu and open the ‘Inventory Activities > Build Assemblies.’ A dialogue box will pop up in front of you.
- Click on the arrow next to the category labeled ‘Assembly Item’ and click on the option ‘<Add New>.’ A ‘New Item’ box will appear, displaying ‘Inventory Assembly’ as highlighted. Select ‘New Item’ and enter the ‘Item Name or Number’ in the field.
- You will not yet be entering anything in the ‘Cost’ field; however, you can enter a description in the ‘Description’ category. Also, you must ensure that you have chosen the correct Cost of Goods account under the ‘COGS Account’ category.
- Go to the box below ‘Bill of Materials – BOM.’ Click on the space underneath ‘Item’ to access the list of items in your inventory by clicking the down arrow. Choose the first option in the assembly and fill out the ‘QTY – Quantity’ field. Go to the next option and continue until you have entered all the required information.
- QuickBooks Online continues tallying the costs of the items in your assembly, which is not the sales price and puts the total beneath the ‘Bills of Materials (BOM)’ box.
- The ‘Asset Account’ must display accurate information. You must enter the number of new builds ordered in the ‘Build Point’ field. If you know the number of builds in your hand, type that number in the ‘On hand’ box. QuickBooks then calculates the total value of your current builds and presents the figure in the ‘Total Value’ box.
- Once you finish the above steps, you can scroll back up and issue a ‘Sales price,’ based on the cost and the markup. When you are done, click on ‘Ok.’ The screen that comes up after that will ask you the number of assemblies you want to build—type in the number of assemblies you want to build and save the record.

Conclusion
In conclusion, QuickBooks Online provides small businesses with an efficient solution for managing accounting and bookkeeping tasks. While the software offers a user-friendly interface and useful features, mastering aspects like creating inventory assemblies is crucial for effective data management. Our guide simplifies the assembly-building process, ensuring businesses can efficiently track and manage their inventory. With QuickBooks Online, companies can streamline their operations and focus on growth without worrying about complex accounting tasks.
 About Complete Controller® – America’s Bookkeeping Experts Complete Controller is the Nation’s Leader in virtual bookkeeping, providing service to businesses and households alike. Utilizing Complete Controller’s technology, clients gain access to a cloud platform where their QuickBooks™️ file, critical financial documents, and back-office tools are hosted in an efficient SSO environment. Complete Controller’s team of certified US-based accounting professionals provide bookkeeping, record storage, performance reporting, and controller services including training, cash-flow management, budgeting and forecasting, process and controls advisement, and bill-pay. With flat-rate service plans, Complete Controller is the most cost-effective expert accounting solution for business, family-office, trusts, and households of any size or complexity.
About Complete Controller® – America’s Bookkeeping Experts Complete Controller is the Nation’s Leader in virtual bookkeeping, providing service to businesses and households alike. Utilizing Complete Controller’s technology, clients gain access to a cloud platform where their QuickBooks™️ file, critical financial documents, and back-office tools are hosted in an efficient SSO environment. Complete Controller’s team of certified US-based accounting professionals provide bookkeeping, record storage, performance reporting, and controller services including training, cash-flow management, budgeting and forecasting, process and controls advisement, and bill-pay. With flat-rate service plans, Complete Controller is the most cost-effective expert accounting solution for business, family-office, trusts, and households of any size or complexity.